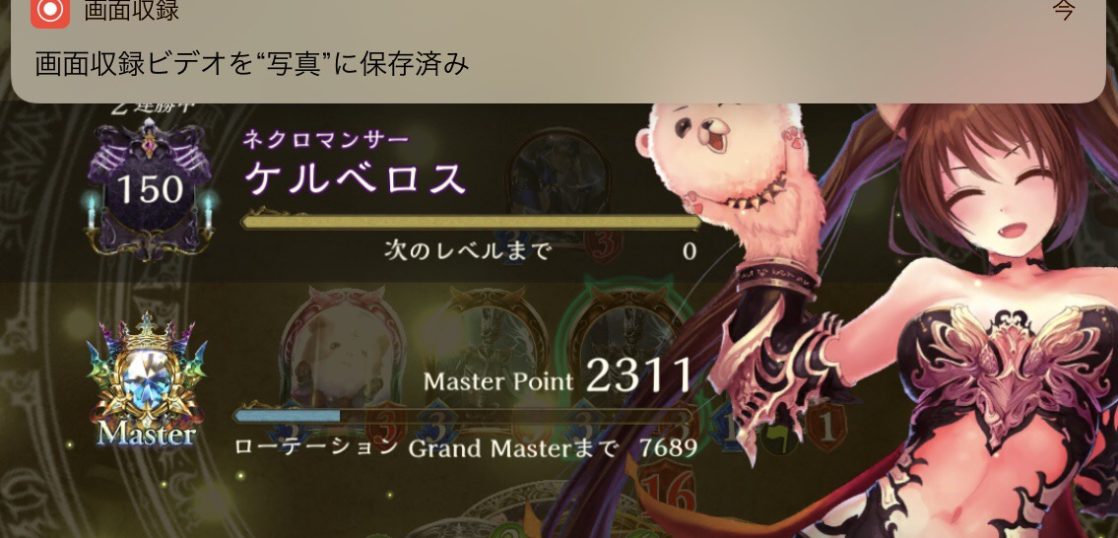YouTuberみたいにゲーム実況して気軽に動画をアップしてみたい!けど難しいソフトとか使えないし自分では無理なのかな・・・と思って諦めてしまっている人も多いのではないでしょうか。
そこで今回はiPhoneを使っている人なら誰でも簡単にゲーム実況ができてしまう画面録画の方法についてご紹介します。
画面録画機能とは
2017年9月にリリースされたiOS11から『画面録画』という機能が追加されました。この機能を使えばパソコンや難しいソフトを使わずにiPhoneだけでも画面を録画できるという優れた機能です。マイクのオン・オフも可能なのでiPhoneだけでゲーム実況の動画を作成する事ができます。
画面録画の設定方法
画面録画機能を使用するには事前にiPhoneの設定が必要です。ここではその設定方法と録画と停止、マイクのオン・オフの方法などを画像を使って分かりやすく説明していきます。
iOS11以前のバージョンをお使いの方は事前にアップデートを行いましょう。
画面録画ボタンの設置
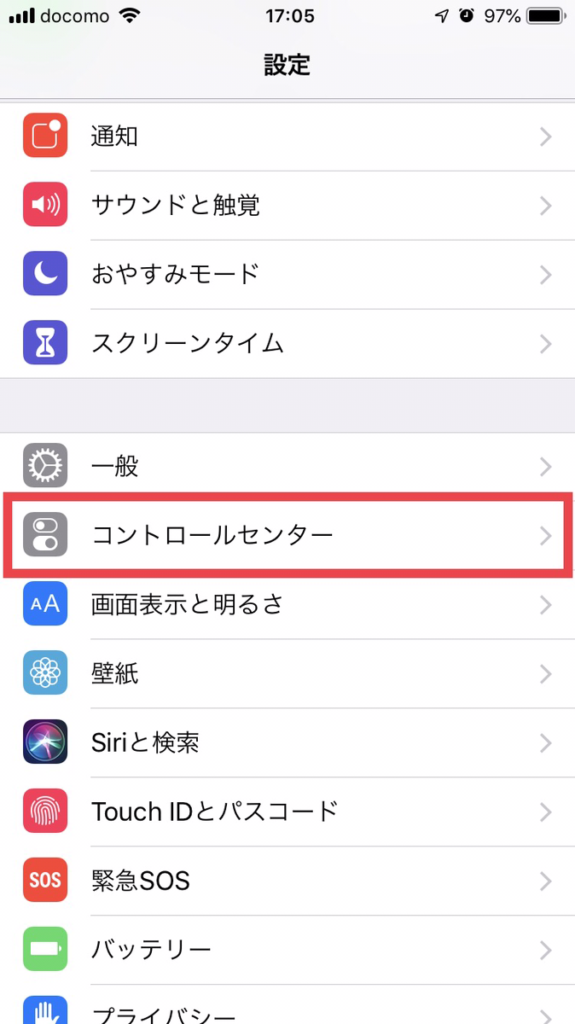
設定アプリを開き下の方にスクロールすると【コントロールセンター】という項目があるのでそこを開きます。
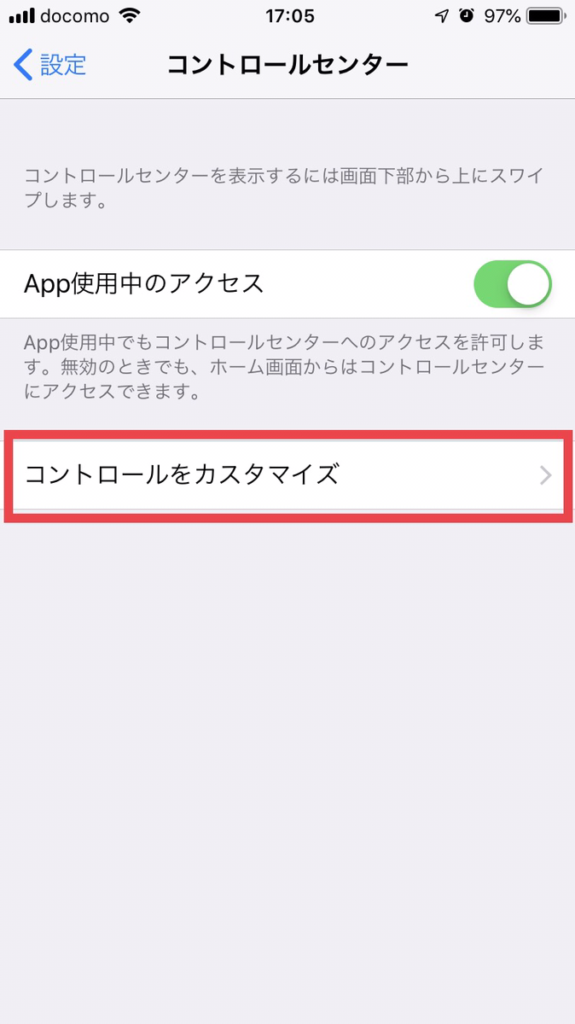
【コントロールセンター】を開くと【コントロールをカスタマイズ】という項目があるので開きます。

【コントロールをカスタマイズ】ではコントロールセンターの追加や整理が行えます。
下の方にスクロールすると【画面録画】という項目があるのでそこの左側にある【+ボタン】をタップします。
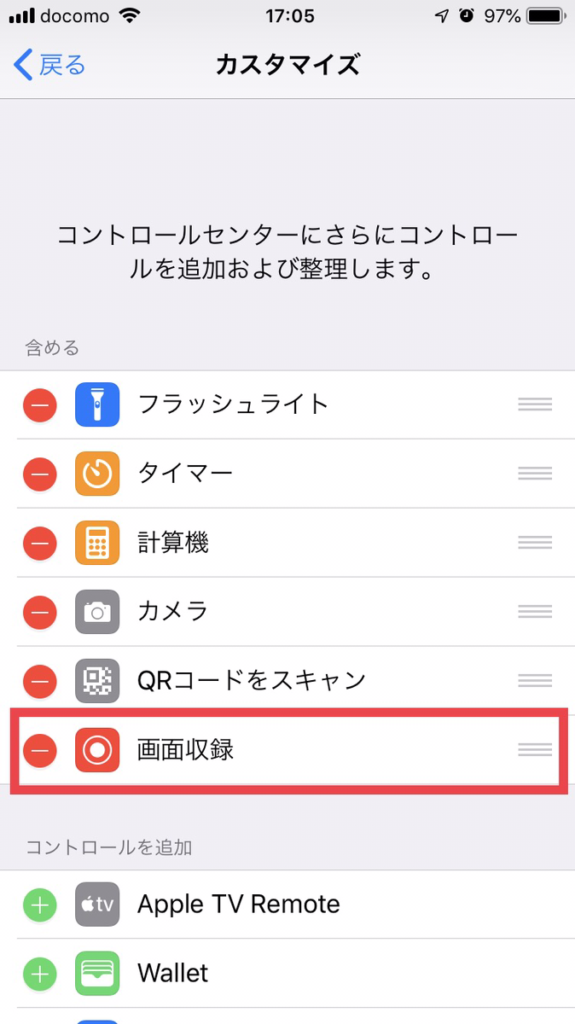
上にスクロールして画像のように【画面録画】の項目が追加されていれば設定は完了です。
録画の開始と停止方法
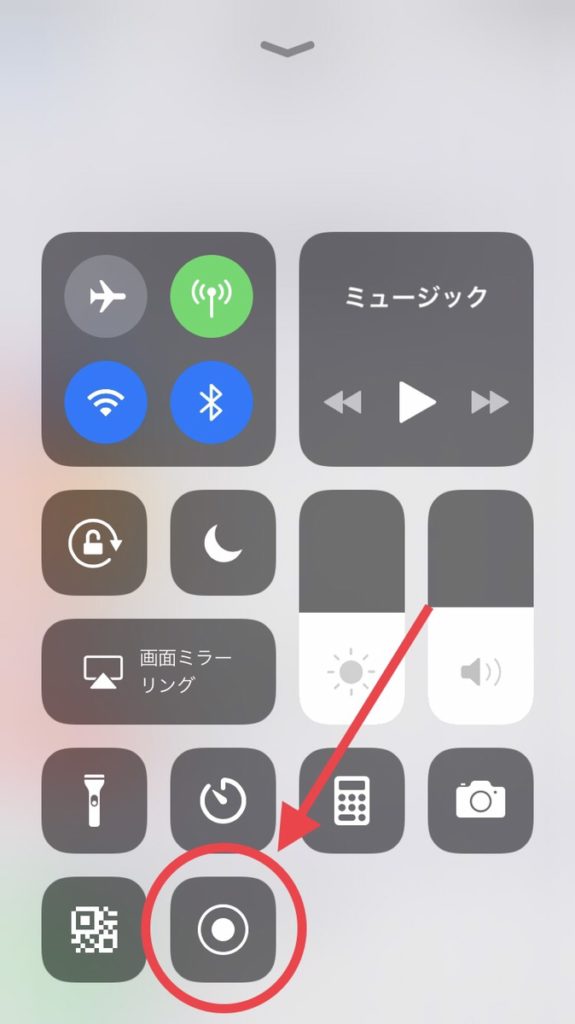
先程の設定ができたらコントロールセンターに【画面録画ボタン】が設置されます。
録画を開始する時はこの画面録画ボタンをタップするだけです。タップすると3秒間のカウントダウンが始まるので、その間にコントロールセンターを閉じて録画したいアプリなどを開いておくと綺麗に録画がスタートできます。
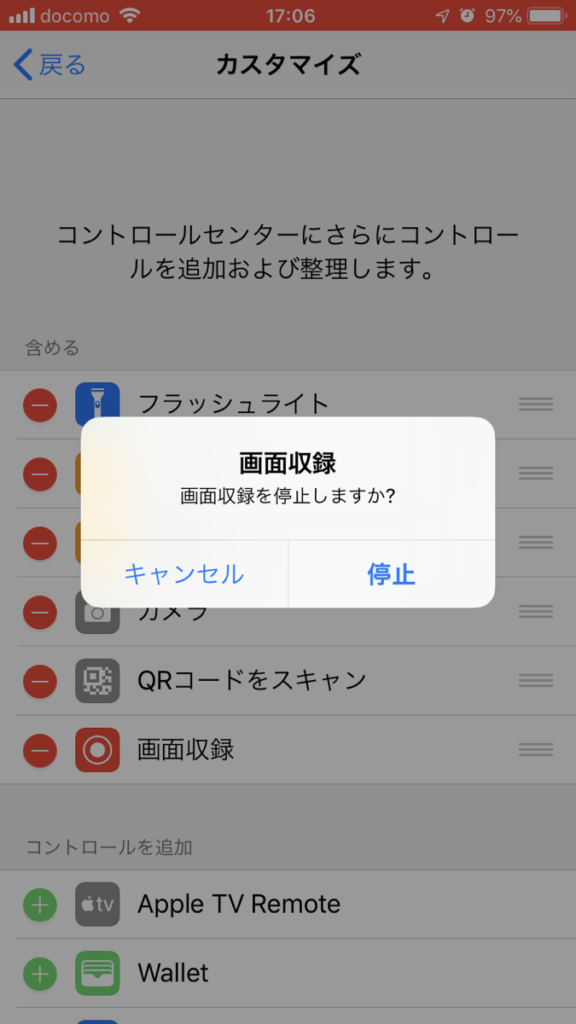
録画中は画面上部のステータスバーが赤くなります。
録画開始時と同じようにコントロールセンターの画面録画ボタンをタップするか、ステータスバーをタップすると録画を停止することができます。
マイクのオン・オフ切替方法
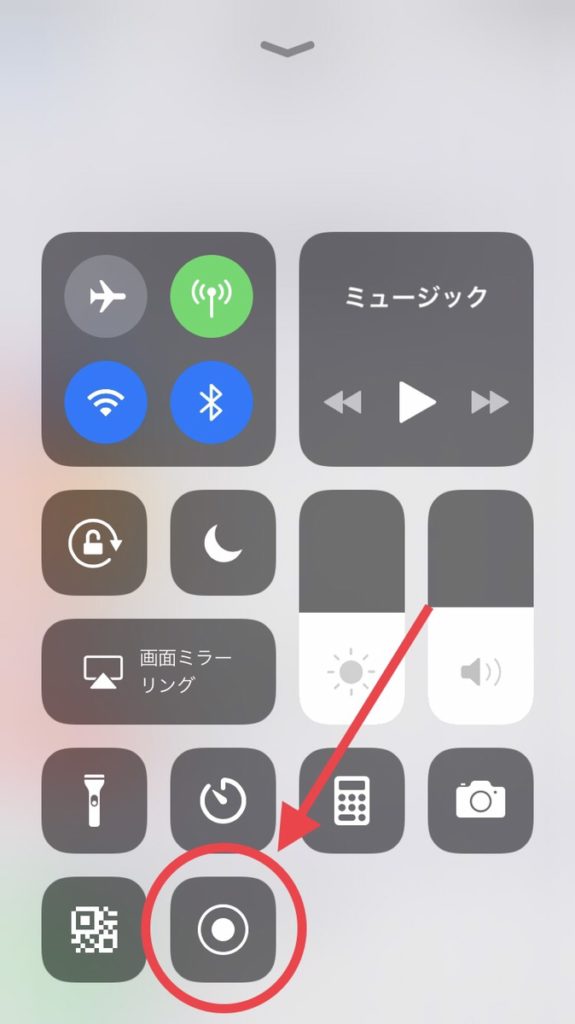
録画を始める前にコントロールセンターの画面録画ボタンを3D Touch(3D Touch機能がないiPhoneは長押し)するとマイクのオン・オフ切替画面が出てきます。
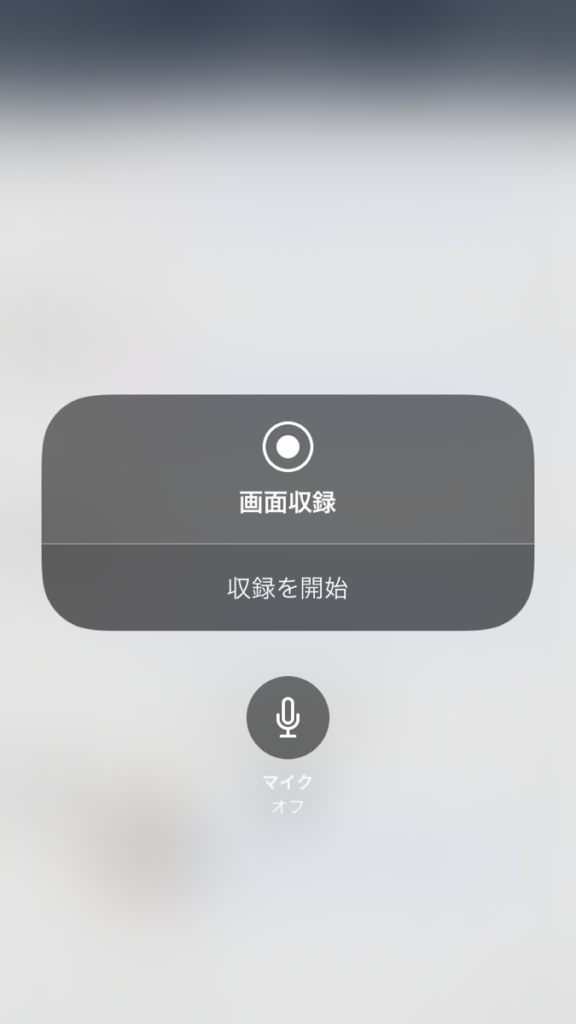
ここでマイクのオン・オフを切り替えることができます。
マイクをオンにしてもマナーモード状態で録画を行うとゲームBGMなどiPhoneから流れる音は録画されないので気を付けましょう。
まとめ
以上がiPhoneだけで画面録画をする機能の設定と操作方法でした。この機能を使えばパソコンや難しいソフトを使わずに誰でも簡単にゲーム実況の動画を作成することができます。
コントロールセンターに画面録画ボタンを設置してタップするだけ。
本当に簡単ですね。iPhoneには今回ご紹介した機能以外にも便利な機能やアプリがいーっぱいあります。今まで苦労していた作業がiPhoneだけで簡単にできるかもしれません。
最近はiPhoneの便利機能を紹介している本がたくさん出版されています。今回はその中でも今話題の本をご紹介します。
iPhone芸人「かじがや卓哉」さんがiPhoneの便利機能やテクニックなどを紹介されています。iPhoneユーザーなら持っていても損しない本なのでオススメです!